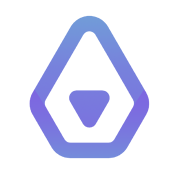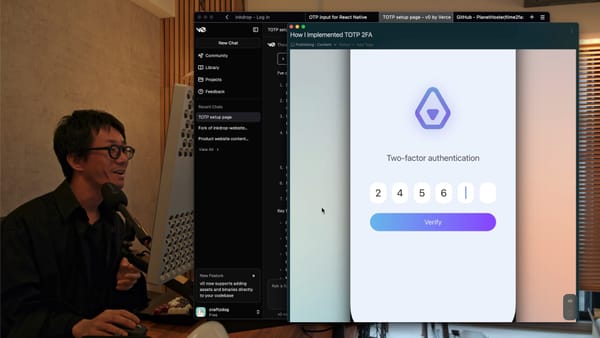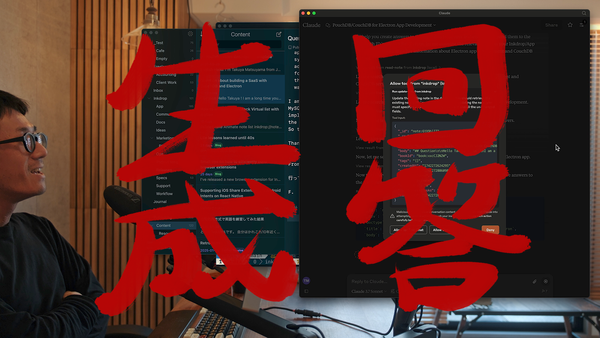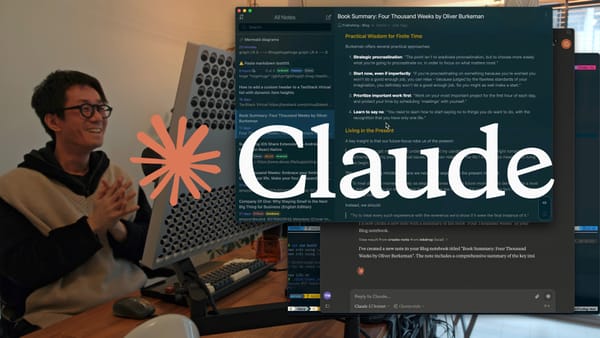How I efficiently built a browser extension
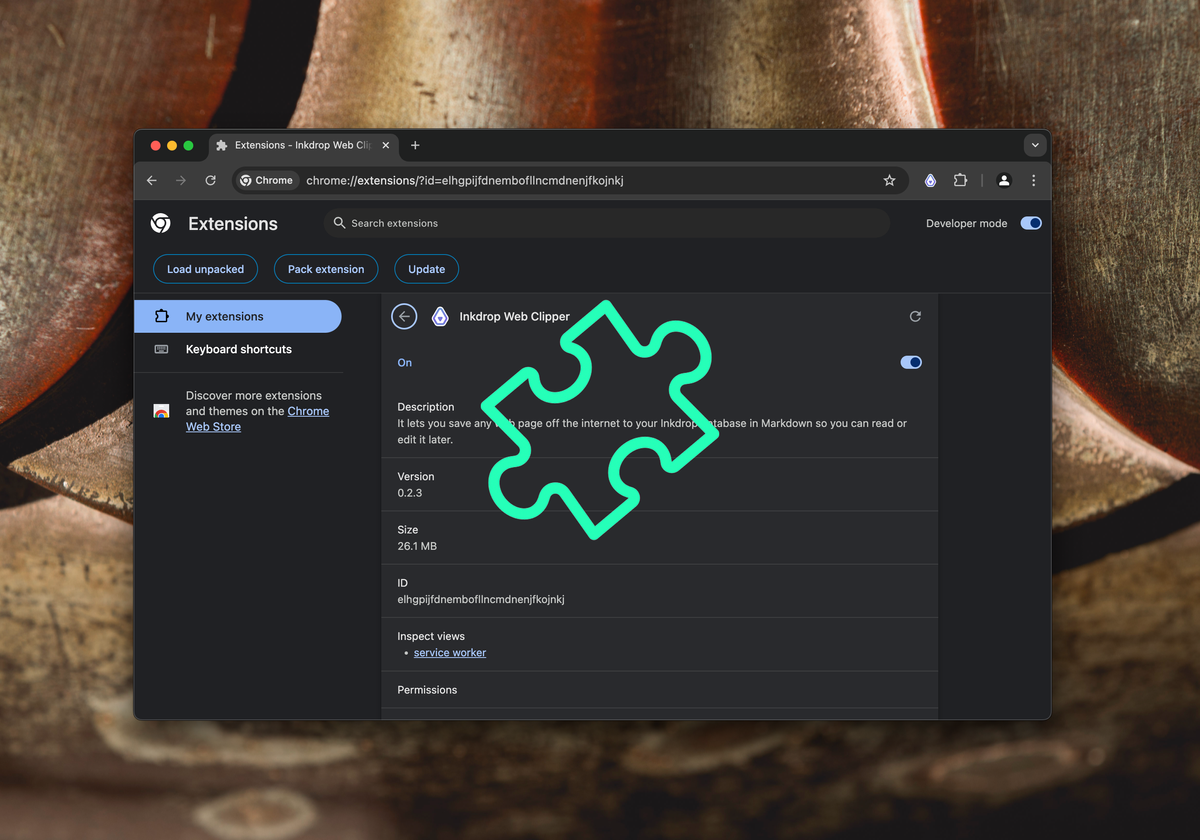
I've released a new browser extension for Inkdrop last week.
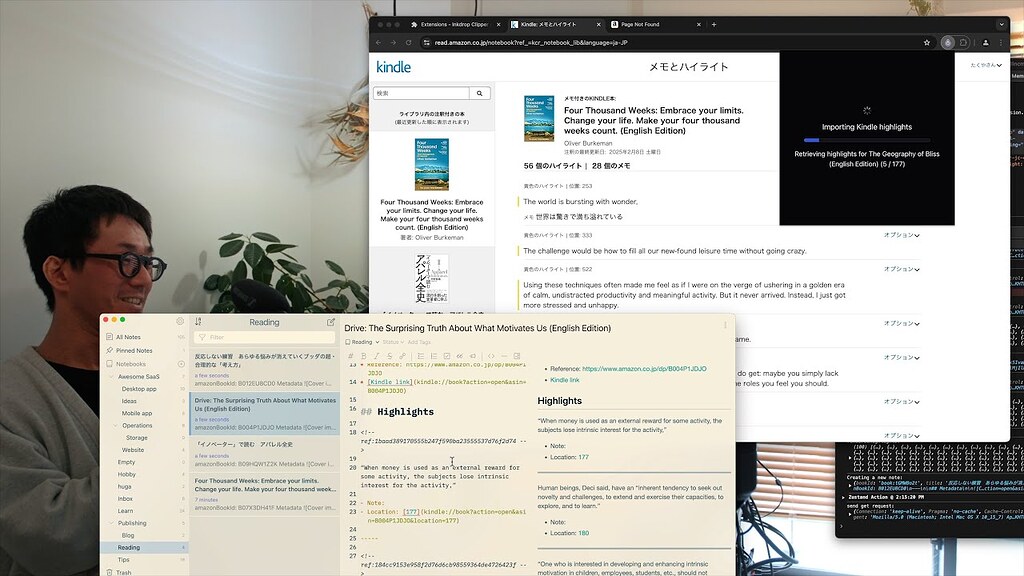
The previous version was built several years ago, and the codebase had become outdated.
I decided to rebuild it from scratch since I was planning to add a new feature: importing Kindle highlights.
I managed to complete the rebuild in just a week.
I'm 40 but my coding speed is not quite bad I think because I managed to rebuild a browser extension from scratch with a new feature in a week, while preparing for tax report and going buying kindergarten entry supplies for my daughter.
— Takuya 🐾 devaslife (@inkdrop_app) February 14, 2025
Here are some small tips on how to build a browser extension efficiently.
Use Extension.js
Setting up a browser extension project with hot-reloading, TypeScript, bundling, and manifest.json generation is annoying.
While you can clone a popular extension template from GitHub, I decided to try Extension.js this time.

It supports various frameworks like React and Vue, along with TypeScript—looks neat.
You can scaffold a new project with the following command:
npx extension@latest create <your-extension-name>
Then, you are ready to start coding.
It opens up another Chrome window with a development profile when running:
npm run dev
When stopping the dev server, the Chrome window closes automatically.
It even automatically reloads your extension whenever you make changes. Super convenient – I loved it.
manifest.json
My extension includes a background script (called service worker in manifest v3), a popup window, and an options page.
The manifest.json looks like so:
{
"$schema": "https://json.schemastore.org/chrome-manifest.json",
"manifest_version": 3,
"version": "0.2.3",
"name": "Inkdrop Web Clipper",
"description": "It lets you save any web page off the internet to your Inkdrop database in Markdown so you can read or edit it later.",
"author": "Takuya Matsuyama",
"icons": {
"16": "images/icon-16x16.png",
"48": "images/icon-48x48.png",
"128": "images/icon-128x128.png"
},
"permissions": ["storage", "scripting", "contextMenus"],
"host_permissions": ["<all_urls>", "http://*/*", "https://*/*"],
"content_scripts": [
{
"matches": ["http://*/*", "https://*/*"],
"js": ["./src/content/index.ts"]
}
],
"content_security_policy": {
"extension_pages": "script-src 'self'; object-src 'self'"
},
"action": {
"default_popup": "./src/action/popup.html"
},
"background": {
"chromium:service_worker": "./src/background/service_worker.ts",
"firefox:scripts": ["./src/background/service_worker.ts"]
},
"options_ui": {
"page": "./src/options/index.html"
},
"browser_specific_settings": {
"gecko": {
"id": "t@inkdrop.app",
"strict_min_version": "109.0"
}
}
}
Since Firefox still doesn't support service worker scripts, you have to write the background field like so:
"background": {
"chromium:service_worker": "./src/background/service_worker.ts",
"firefox:scripts": ["./src/background/service_worker.ts"]
},
When compiling for Firefox, you can run the following command:
extension build --polyfill --browser=firefox
Use Radix UI Themes
I didn't want to spend so long building UI components, so I decided to try Radix UI Themes for the first time.
It turned out it was great.
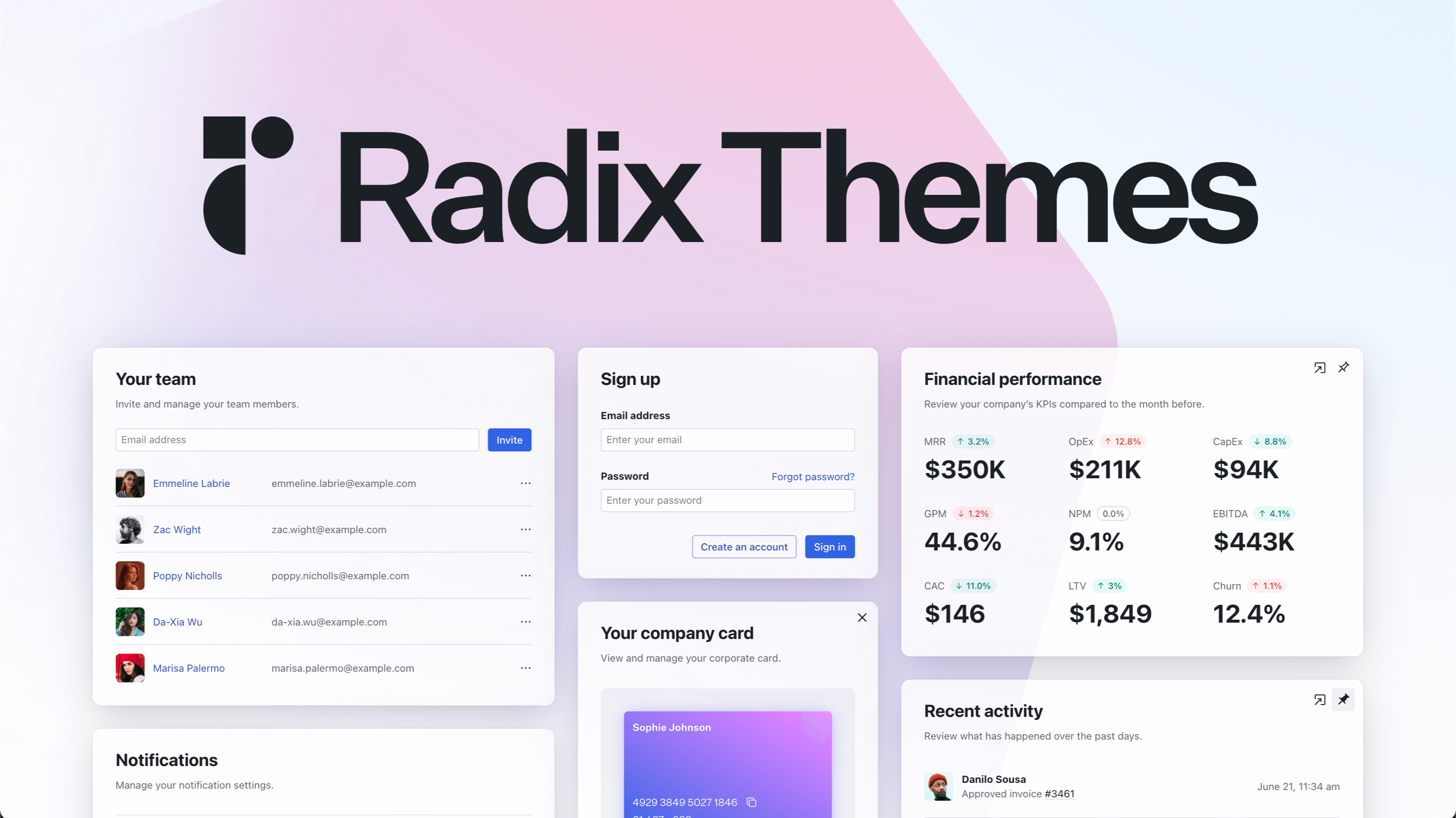
Here is what my extension's UI looks like:
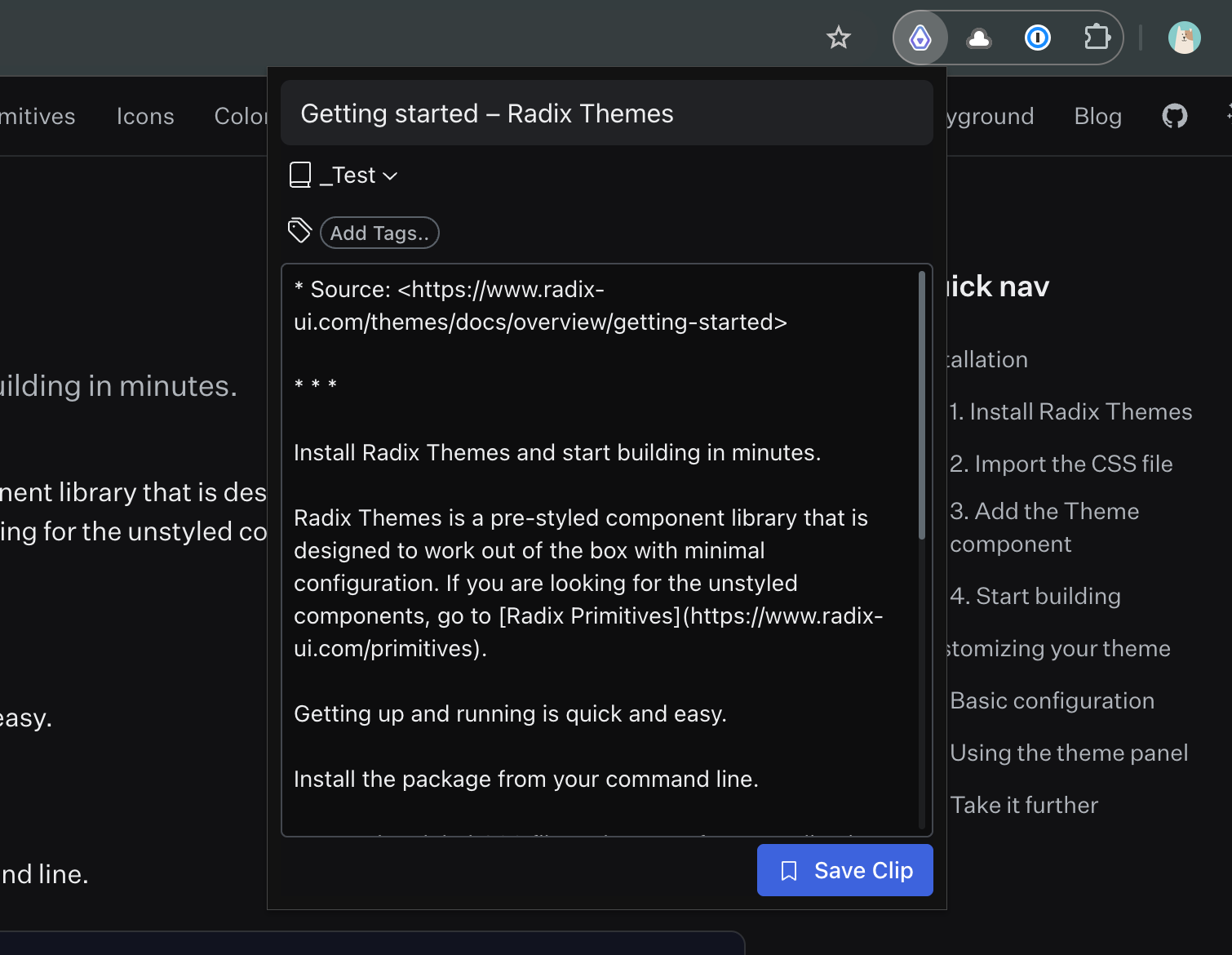
It uses Dropdown Menu to implement these menus:
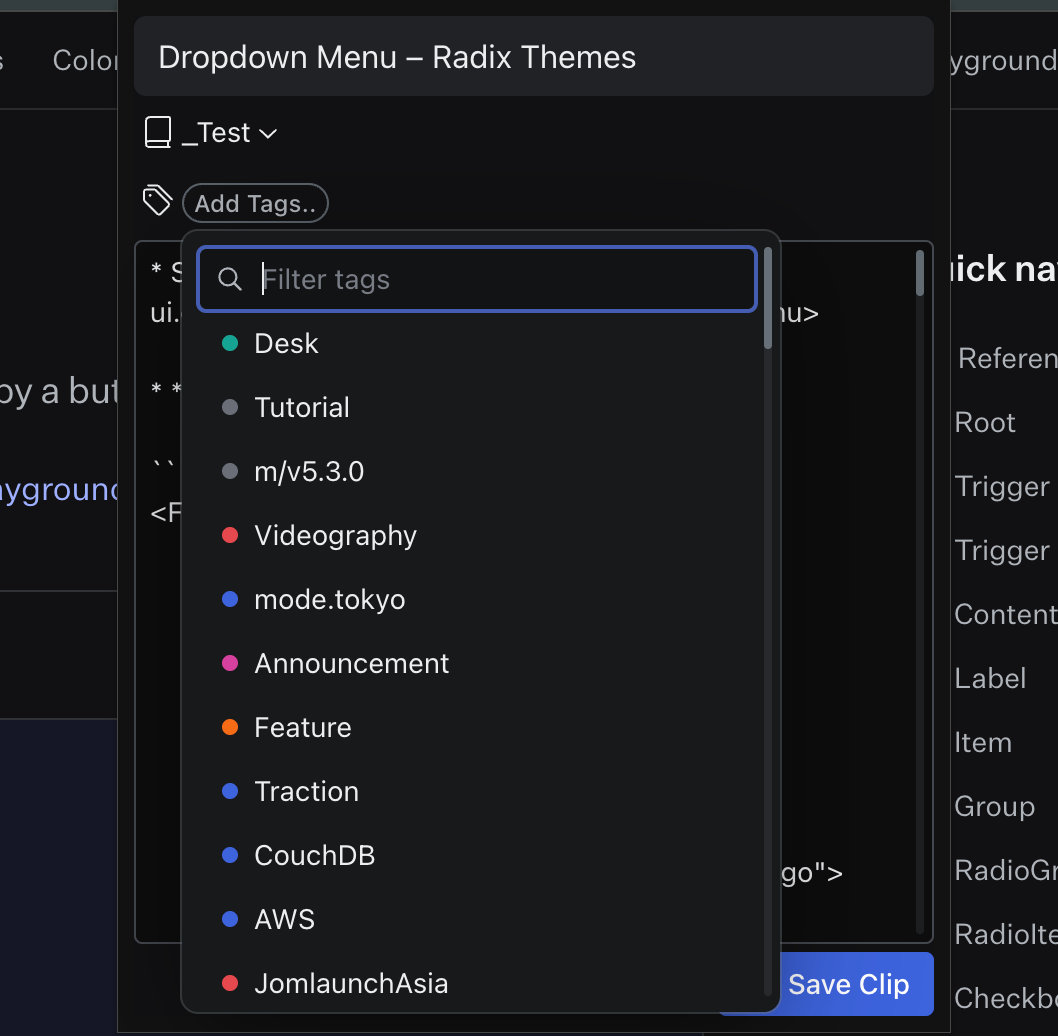
As you can see it has an input bar for filtering items with keyword, which can be accomplished by adding TextField in the first menu like so:
<DropdownMenu.Root>
<DropdownMenu.Trigger>
<Badge
variant="outline"
color="gray"
radius="full"
className="tags-input-bar-trigger"
>
Add Tags..
</Badge>
</DropdownMenu.Trigger>
<DropdownMenu.Content>
<DropdownMenu.Item asChild onClick={e => e.preventDefault()}>
<TextField.Root
autoFocus
placeholder="Filter tags"
value={filterKeyword}
onKeyDown={e => e.stopPropagation()}
onChange={handleKeywordChange}
style={{ gap: 0 }}
>
<TextField.Slot>
<MagnifyingGlassIcon height="16" width="16" />
</TextField.Slot>
</TextField.Root>
</DropdownMenu.Item>
{filteredTags.map(tag => (
<TagsInputMenuItem
key={tag._id}
value={tag._id}
onSelect={handleItemSelect}
/>
))}
{filterKeyword.length > 0 && (
<DropdownMenu.Item onClick={handleCreateNewTagClick}>
<PlusCircledIcon />
New Tag "{filterKeyword}"..
</DropdownMenu.Item>
)}
</DropdownMenu.Content>
</DropdownMenu.Root>
Adding asChild and cancelling the default behavior for click events are important to prevent unexpected behaviors for the input field:
<DropdownMenu.Item asChild onClick={e => e.preventDefault()}>
Compressing source files for Firefox submission
Firefox requires you to provide source code if you are using a bundler like Webpack.
So, I've added a script in my package.json like so:
"scripts": {
"gen-source-zip": "zip -r source.zip . -x \".git/*\" \"node_modules/*\" \"dist/*\" \"*.crx\" \"*.pem\" \"Session.vim\""
}
It compresses files except for some redundant or private files.
I hope these tips are helpful for your browser extension development!